تاکنون بارها در زومیت مطالب آموزشی از رایانه و موبایل برای شما منتشر کردهایم که در این مطلب تصاویر مراحل انجام کار نیز برای شما قرار داده شده است. ثبت این تصاویر به آنها اسکرین شات میگویندُ در هر دستگاه متفاوت است و احتمال دارد هر کاربری در شرایط مختلف نیاز به دانستن روش گرفتن اسکرینشات داشته باشد.
اگرچه شاید برای بسیاری از شما این کار بسیار آسان به نظر برسدِ اما مطمئنا برخی از کاربران از روش ثبت اسکرینشات آگاهی ندارند. در پاسخ به این دسته از افراد باید بگوییم که گرفتن اسکرینشات در اکثر دستگاههای امروزی بسیار آسان است.
اگر نیاز به گرفتن اسکرینشات دارید، این همان آموزشی است که به کار شما خواهد آمد. ما در این مقاله میخواهیم روش ثبت اسکرینشات را بهطور کامل به شما آموزش دهیم و فرقی ندارد از چه پلتفرمی (اندروید، آیاواس، کروم اواس، مک اواس و دیگر سیستمعاملهای موبایلی) استفاده میکنید.
در اکثر پلتفرمها برای این کار نیازی به نرمافزارهای شخص ثالث نیست و خود سیستمعامل امکانات لازم را در اختیار شما قرار میدهد. در هر حال، ابزارهای دیگری به غیر از سیستمعامل برای ثبت اسکرینشات وجود دارد. با این وجود، معرفی برخی از این ابزارها باعث میشود شما با روش آسانتری بتوانید بهخصوص در هنگام مرور صفحات وب، اسکرینشات تهیه کنید و باید در نظر داشته باشیم که مرورگرهای وب جزء پرکاربردترین نرمافزارهایی بهحساب میآیند که در رایانههای از آنها استفاده میشود.
گرفتن اسکرین شات در گوشی هوشمند
احتمالاً شما هم از آن دسته از کاربران هستید که با استفاده از گوشی هوشمندتان روزانه عکسهای زیادی میگیرید؛ اما میتوان از آنچه هماکنون روی صفحهی گوشی در حال اجرا است نیز اسکرینشات تهیه کرد. گوشیهای هوشمند مجهز به ابزارهایی هستند که بدون نیاز به ابزارهای اضافه، امکان ثبت اسکرینشات فراهم میکنند.
اندروید
سیستمعامل موبایلی گوگل یعنی اندروید از نسخه ۴ به بعد مجهز به ابزارهایی شده است که میتوان با استفاده از آنها، از گوشی هوشمند اسکرینشات تهیه کرد. بدین منظور باید دکمهی پاور و دکمهی کم کردن صدا را در گوشی اندروید خود بهصورت همزمان بفشارید و به مدت یک تا دو ثانیه نگهدارید. پس از انجام این کار صفحهنمایش گوشی یک لحظه سفید میشود و عکس گرفتهشده در گالری شما ذخیره خواهد.
اما این روش همیشه کار نمیکند؛ چرا که گوگل همانند کمپانی اپل روی سیستمعامل موبایلی خود کنترل ندارد و در این شرایط اوضاع کمی عجیب میشود. اگر روش یادشده برای شما عمل نکرد؛ میتوانید دکمهی پاور و دکمهی هوم را بهصورت همزمان بفشارید و نگهدارید. نهایتا اگر این روش هم برای شما کاربرد نداشت بهناچار باید از یک اپلیکیشن شخص ثالث برای گرفتن اسکرینشات در گوشی خود استفاده کنید.

باید گفت حداقل کاربران اندروید به اپلیکیشنهای شخص ثالث برای این کار دسترسی دارند و این در حالی است که کاربران سیستمعامل آیاواس از چنین قابلیتی بیبهرهاند. در فروشگاه گوگل پلی هماکنون تعداد زیادی اپلیکیشن برای ثبت اسکرینشات منتشر شده است که برخی رایگان و برخی دیگر پولی هستند. یکی از بهترین این اپلیکیشنها که ۳۶۰ هزار نظر در مورد آن ثبت شده، اپلیکیشن Screenshot Easy از شرکت Ice Cold Apps است. این اپلیکیشن هم در نسخهی رایگان و هم در نسخهی غیر رایگان عرضه شده که نسخهی پولی آن ۱.۹۹ دلار قیمت دارد. البته این نوع اپلیکیشنها از همان قابلیتهای داخلی اندروید بهره میبرند و فقط یک سری روش جدید برای ثبت اسکرینشات ارائه میدهند که از جمله این روشها میتوان به تکان دادن گوشی اشاره کرد.
اگر میخواهید از طریق کامپیوتر از صفحهنمایش گوشی هوشمند خود اسکرینشات تهیه کنید، بد نیست نگاهی به نرمافزار Android Recorder شرکت Apowersoft داشته باشید. با استفاده از این برنامه میتوانید از طریق سیستمعاملهای ویندوز یا مک اواس بهراحتی و بهصورت بیسیم از نمایشگر گوشی خود عکس تهیه کنید؛ البته بدین منظور باید نسخهی اندروید گوشی هوشمند شما ۵ یا بالاتر باشد.
اندروید ور
اگر با محصولات پوشیدنی مجهز به اندروید ور بهتازگی آشنا شدهاید، خبر خوب اینکه که حالا ثبت اسکرینشات در این دستگاهها آسانتر از قبل شده است. اما برای انجام این کار نیاز به خود دستگاههای مجهز به اندروید ور نیست و در واقع شما باید از یک اپلیکیشن در دستگاه اندرویدیتان استفاده کنید.
بدین منظور ابتدا اپلیکیشن اندروید ور را در گوشی خود باز کنید و سپس روی منوی سهنقطه در بالای این اپلیکیشن تپ و گزینهی Take wearable screenshot را انتخاب کنید. پس از ثبت موفق اسکرینشات، با پیغام Wearable screenshot finished مواجه خواهید شد. با تپ کردن روی Send میتوانید عکس مورد بحث را ذخیره کنید. تا زمانی که این تصویر را ارسال نکنید، امکان ذخیره کردن آن وجود نخواهد داشت. نکتهی دیگر اینکه اسکرینشات تهیهشده با نام Screen.png ذخیره خواهد شد.
آیاواس
در محصولات ساخت اپل از جمله آیفون، آیپد و آیپاد تاچ که از سیستمعامل آیاواس بهره میبرند، فقط یک روش برای گرفتن اسکرینشات وجود دارد. بدین منظور ابتدا صفحهای که قصد ثبت تصویر آن را دارید در آیدیوایس خود باز کنید و سپس کلید Sleep/Wake بسته به مدل دستگاه خود در بالا یا لبهی سمت راست بفشارید و نگهدارید و سپس کلید هوم را نیز کلیک کنید. اگر مراحل را درست انجام داده باشید و دستگاه شما در حالت سکوت نباشد، صدای شاتر دوربین پخش خواهد شد. حال اسکرینشات ثبتشده در بخش Camera Roll و آلبوم اسکرینشاتها در دسترس است.
اگر ترجیح میدهید از طریق رایانه اقدام به ثبت اسکرینشات از آیدیوایس خود کنید، یک روش رایگان و بسیار خوب استفاده از LonelyScreen است. بدین منظور نمایشگر دستگاه خود را از طریق AirPlay با رایانهتان به اشتراک بگذارید و سپس میتوانید بر اساس روشهای ثبت اسکرینشات در پیسی، از آنچه بر روی گوشی در حال نمایش است، عکس بگیرید یا ویدیو ثبت کنید.
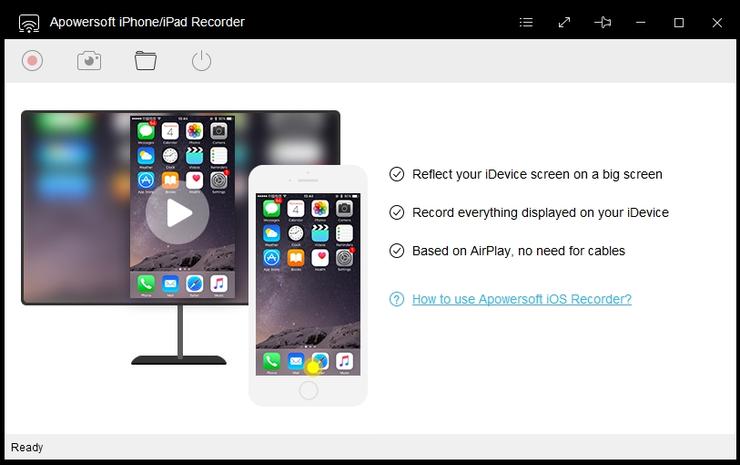
گزینه دیگر برای انجام این کار، استفاده از نرمافزار Apowersoft's iPhone/iPad Recorde است. مادامی که آیفون و رایانهی شما به شبکهی وایفای یکسانی متصل شده باشند، امکان ارتباط به این دو دستگاه از طریق AirPlay فراهم خواهد بود. البته باید این اتصال را از طریق بخش کنترلسنتر فعال کنید. با استفاده از نرمافزار مورد اشاره در کامپیوتر میتوانید از آنچه روی نمایشگر گوشی نمایان است فیلم، عکس، صوت و پادکست تهیه کنید. این نرمافزار هم برای ویندوز و هم برای مکاواس منتشر شده است. نکتهی عجیب برای استفاده از این روش این است که حتی پس از نصب نرمافزار یادشده روی پیسی، بهمنظور اجرای آن باید به وبسایت Apowersoft.com مراجعه کنید.
واچ اواس
اما شرایط در سیستمعامل نصبشده روی ساعت هوشمند اپلواچ یعنی واچ اواس چگونه است؟ باید بگوییم این کار بسیار آسان است ولی شما ابتدا باید امکان ثبت اسکرینشات را در واچ اواس ۳ فعال کنید؛ چرا که این قابلیت بهصورت پیشفرض در حالت غیرفعال قرار دارد. بدین منظور اپلیکیشن واچاَپ را در آیفون یا آیپد خود باز و در بخش تنظیمات، گزینهی Enable Screenshot را روشن کنید.
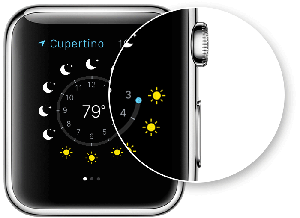
حال به سراغ ساعت هوشمند اپلواچ میرویم. در این مرحله ابتدا صفحهای که قصد عکسبرداری از آن را دارید، باز کنید و سپس دکمهی کناری را نگهدارید و همزمان روی دکمهی Digital Crown کلیک کنید. البته ممکن است در ابتدا این عمل را بهدرستی انجام ندهید؛ ولی بهمرور زمان روش درست را یاد خواهید گرفت. درست مانند آیفون پس از ثبت شدن اسکرینشات، صفحهنمایشِ ساعت هوشمند اپل واچ برای یک لحظه به رنگ سفید درمیآید و صدای شاتر دوربین هم شنیده میشود. در پایان تصویر ثبتشده در آیفون شما ذخیره خواهد شد و نباید در ساعت هوشمند اپلواچ به دنبال آن باشید.
هماکنون سیستمعامل واچ اواس قابلیتی را فراهم کرده است تا بتوانید ادامه فعالیتهای ورزشی خود را در اپلواچ دنبال کنید؛ اما با این وجود گرفتن چند اسکرینشات از نتایج فعالیتها باعث ایجاد اطمینان خاطر بیشتر برای نگهداری این آمار خواهد شد.
ویندوز فون ۸ و ویندوز ۱۰ موبایل
ویندوزفون همانند سایر پلتفرمهایی که تا به اینجا به آنها اشاره کردیم، امکان ثبت اسکرینشات را بسیار آسان کرده است. بدین منظور باید دکمهی زیاد کردن صدا و دکمه پاور گوشی هوشمند ویندوزفون خود را بهصورت همزمان بفشارید و نگهدارید؛ دقت کنید که اگر در این هنگام دکمهی کم کردن حجم صدا را فشار دهید، دستگاه شما ریبوت خواهد شد. اسکرینشاتهای ثبتشده در بخش فتو هاب ذخیره خواهند شد. در این بخش به دنبال تصاویری باشید که در آلبوم Screenshots و با فرمت Png ذخیرهشدهاند.
اما باید توجه داشته باشید که در گوشیهای هوشمند مجهز به سیستمعامل ویندوزفون ۷، بدون باز کردن قفل دستگاه امکان ثبت اسکرینشات وجود ندارد.
اگر از قابلیت کوانتینیوم ویندوز ۱۰ استفاده میکنید، باید توجه کنید که گرفتن اسکرینشات فقط باعث ثبت تصویر نمایشگر گوشی خواهد شد و امکان ثبت اسکرینشات از نمایشگرهای خارجی در این شرایط وجود ندارد. در واقع برای انجام این کار شما همچنان باید از دستورات کلیدی دسکتاپ که در ادامه به آنها اشاره شده استفاده کنید.
بلکبری
برای گرفتن اسکرینشات در محصولات بلکبری باید دکمههای کم و زیاد کردن صدا را بهصورت همزمان بفشارید و نگهدارید. در این مرحله صدای شاتر دوربین شنیده میشود و عکس ثبتشده در پوشهی تصاویر دوربین (و نه حافظهی کارت حافظهی میکرو اسدی) ذخیره خواهد شد. بهمنظور یافتن اسکرینشاتهای ذخیرهشده، اپلیکیشن فایل منیجر را در گوشی خود باز کنید.
روش گرفتن اسکرینشات در رایانهها
گرفتن اسکرینشات در مانیتورهای بزرگ از چندین سال قبل توسط کاربران مختلف انجام میشود، اما اگر ندانید که برای این کار چه باید کرد، شرایط کمی پیچیده خواهد شد.
ویندوز
مسلما آسانترین روش برای ثبت اسکرینشات در ویندوز استفاده از دکمه پرینتاسکرین (PrintScn) است. این دکمه معمولاً در سمت راست بالای کیبورد قرار دارد. پس از فشردن این دکمه به نظر میرسد هیچ اتفاقی نیفتاده است؛ ولی اینطور نیست و اسکرینشات در حافظهی کلیپبورد ویندوز ذخیره شده است و شما باید آن را در یک برنامه گرافیکی مثل Paint یا فتوشاپ الصاق (Paste) کنید. برای این کار باید دکمههای Ctrl + V را بهصورت همزمان در یکی از دو برنامهی یادشده فشار دهید.
مشکل اینجا است که استفاده از دکمهی پرینتاسکرین در ویندوز باعث ثبت تصویر کامل نمایشگر خواهد شد و حتی اگر از چندین صفحهنمایش استفاده کنید، اسکرینشات ثبتشده شامل تصویر همه مانیتورها خواهد بود.
برای حل این مشکل، پنجرهای که قصد ثبت تصویر آن را دارید، باز و روی آن فوکوس کنید؛ سپس دکمههای Alt + PrtScn همزمان فشار دهید. در این شرایط باز هم ظاهرا هیچ اتفاقی رخ نمیدهد؛ ولی در واقع اسکرینشات پنجرهی مورد نظر در حافظهی کلیپبرد ویندوز ذخیره شده است و میتوانید آن را در برنامههای گرافیکی Paste کنید.

یکی دیگر از ابزارهای داخلی سیستمعامل ویندوز برای گرفتن اسکرینشات، Snipping Tool است. این ابزار از زمان معرفی ویندوز ویستا به سیستمعامل یادشده اضافه شد و برای دسترسی به آن کافی است نام این ابزار را در بخش جستجوی منوی استارت وارد کنید. پس از اجرا شدن این نرمافزار، یک پنجرهی کوچک نمایان خواهد شد که در آن منوهایی برای ثبت آسان انواع اسکرینشات ارائه شده است. برای ثبت اسکرینشات با استفاده از ابزار یادشده، ناحیهی مورد نظر یا یک پنجره را انتخاب کنید. همچنین امکان عکسبرداری از کل محتویات نمایشگر وجود دارد. پس از گرفتن اسکرینشات، Snipping Tool تصویر تولیدشده را سریعا به شما نشان خواهد داد و در این مرحله میتوانید انتخاب کنید که با تصویر چه کاری انجام شود. در واقع پس از ثبت اسکرینشات با این ابزار، میتوانید تصویر نهایی را ذخیره، کپی یا ایمیل کنید و یا روی آن متن دلخواهی اضافه کنید. از دیگر امکانات این نرمافزار میتوان به قابلیت هایلایت کردن بخشهای مورد نظر اسکرینشات اشاره کرد. از آنجا که این ابزار تقریبا قدیمی محسوب میشود و بهروزرسانی جدیدی هم دریافت نکرده است، نمیتوان تصاویر ثبتشده را با استفاده از آن بهطور مستقیم در شبکههای اجتماعی به اشتراک گذاشت.
در پلتفرم ویندوز شما میتوانید از مجموعهای از نرمافزارهای قدرتمند شخص ثالث برای ثبت اسکرینشاتهای حرفهای استفاده کنید. یکی از بهترین این نرمافزارها Snagit نام دارد که با قیمت ۵۰ دلار به فروش میرسد. البته در ازای پولی که برای خرید این برنامه پرداخت میکنید، به مجموعهای از امکانات بسیار حرفهای دسترسی خواهید یافت که با استفاده از این ویژگیها تقریبا هر کاری که فکرش را بکنید، میتوان روی اسکرینشات انجام داد. یکی از مهمترین قابلیتهای نرمافزار یادشده، امکان ضبط ویدیو از اتفاقات در حال انجام روی نمایشگر است. این ویژگی در نرمافزار مورد بحث با نام screencast شناخته میشود.
البته تعداد زیادی اپلیکیشن رایگان برای ثبت اسکرینشات در محیط ویندوز در دسترس است. یکی از این ابزارها Jing نام دارد که توسط توسعهدهندگان نرمافزار Snagit ساخته شده است و امکان ثبت تصویر و ضبط ویدیو از نمایشگر سیستم فراهم میکند. LightShot نیز یکی دیگر از برنامههای رایگان ویندوز برای ثبت و به اشتراکگذاری اسکرینشات است. بد نیست اشاره کنیم این ابزار برای سیستمعامل مک اواس نیز منتشر شده است.
مک اواس
سیستمعامل دسکتاپ اپل یعنی مک اواس همانند سیستمعامل موبایلی این شرکت کمی محدود است. درهرصورت در رایانههای مجهز به سیستمعامل مورد اشاره روشهای مختلفی برای گرفتن اسکرینشات در اختیار شما است. در نظر داشته باشید که رایانههای مک فاقد کلید PrtScn هستند.
بهمنظور ثبت اسکرینشات از کل صفحهی نمایشگر، کلیدهای Command + Shift + 3 را بهطور همزمان فشار دهید. پس از این کار یک تصویر با فرمت PNG روی دسکتاپ شما ظاهر خواهد شد. اگر قصد دارید فقط از یک بخش صفحه، اسکرینشات تهیه کنید، کلیدهای Command + Shift + 4 را بهصورت همزمان فشار دهید. پس از این کار آیکون ماوس به یک خطکش تبدیل خواهد شد که به کاربر اجازه میدهد بخش دلخواه از صفحه را برای ثبت اسکرینشات انتخاب کند. علاوه بر این با فشردن دکمهی اسپیس، کرسر ماوس به یک دوربین تبدیل خواهد شد که با کلیک روی هر پنجره، میتواند آن پنجره را هایلایت کند. در این مرحله با کلیک مجدد میتوانید یک اسکرینشات از پنجرهی یادشده ذخیره کنید.
اگر روش ویندوزی را میپسندید، در هرکجا که تمایل به ثبت اسکرینشات دارید بهطور همزمان کلیدهای Command + Control + Shift + 3 را برای تصویر کامل صفحه و کلیدهای Command + Control + Shift + 4 را برای بخش مشخصی از صفحه بفشارید و سپس در اپلیکیشن گرافیکی مورد نظر خود از جمله فتوشاپ، با فشردن Control + V تصویر ذخیرهشده در کلیپبرد را Paste کنید.
اگر شما از یک مک با نمایشگر رتینا استفاده میکنید، با ثبت هر اسکرینشات از کل صفحه، تصویر ذخیرهشده با فرمت PNG حدودا ۷ مگابایت حجم خواهد داشت. اگر میخواهید اسکرینشات با فرمت JPG یا فرمتهای دیگر ذخیره شود، باید تنظیمات مربوطه را تغییر دهید. بدین منظور پنجرهی ترمینال را در سیستمعامل مک باز کنید و سپس دستور زیر را در آن تایپ کنید:
defaults write com.apple.screencapture type jpg
اگر پس از اجرای کد فوق، از شما رمز عبور درخواست شد، پسورد خود را وارد کنید. در نهایت سیستم را ریاستارت کنید و از این به بعد اسکرینشاتهای شما با فرمت جدید ذخیره خواهند شد. اگر میخواهید تغییرات اعمالشده را به حالت قبل برگردانید، کد بالا را مجددا در ترمینال مک اجرا کنید؛ ولی این بار در انتهای کد بهجای JPG از PNG استفاده کنید.
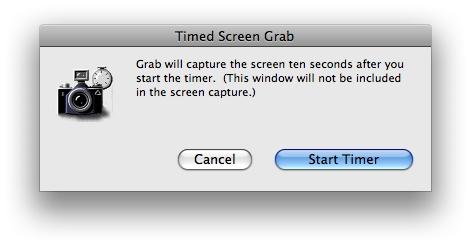
روش دیگر برای گرفتن اسکرینشات در مک، استفاده از نرمافزارهای مخصوص این کار است. در پوشهی Applications > Utilities folders اپلیکیشنی بنام Grab را مشاهده خواهید کرد. همچنین برای دسترسی به این نرمافزار میتوانید در بخش اسپاتلایت نام این برنامه را جستجو کنید. محدودیت این ابزار این است که اسکرینشاتها را فقط با فرمت TIFF ذخیره میکند؛ اما در عین حال امکان ثبت تصویر کل نمایشگر، یک پنجرهی خاص یا یک ناحیهی انتخابی دارد. علاوه بر این امکان ثبت تصاویر از منوهای کرکرهای با استفاده از این برنامه وجود دارد. در واقع باید گفت این اپلیکیشن همان کارایی روش قبلی را دارد؛ اما این بار شما بهجای استفاده از کلیدهای کیبورد از ماوس برای ثبت اسکرینشاتهای مورد نظرتان استفاده میکنید.
به یاد داشته باشید که در مک همچنین میتوانید از اپلیکیشنهای شخص ثالث برای ثبت اسکرینشات بهره ببرید. از جمله نرمافزارهایی که بدین منظور برای مک توسعه داده شدهاند میتوان به Snappy، Jing، Snagit، Skitch و LightShot اشاره کرد. اگر میخواهید برای چنین نرمافزاری هزینه کنید، یکی از بهترین گزینههای موجود SnapzProX است که با قیمت ۶۹ دلار قابل خرید است.
لینوکس
در سیستمعامل متن باز لینوکس نیز روشهای مختلفی برای ثبت اسکرینشات وجود دارد. از آنجا که این سیستمعامل توزیعهای مختلفی دارد، در اینجا مبنای کار را توزیع اوبونتو قرار میدهیم؛ چراکه این توزیع یکی از بهترین و پراستفادهترین نسخههای لینوکس است.
در اوبونتو برای ثبت اسکرینشات باید به مسیر Applications > Accessories > Take Screenshot مراجعه کنید. امکان استفاده از دکمهی PrtScn نیز در این سیستمعامل وجود دارد. دکمهی یادشده را روی کیبورد فشار دهید تا اسکرینشات کل صفحه ثبت شود. برای ثبت تصویر پنجرهی انتخابی در این پلتفرم از کلیدهای ترکیبی Alt + PrtScn استفاده کنید.
شاید یکی از بهترین قابلیتها این باشد که بتوانید پس از ثبت اسکرینشات یک سری ویرایشهای دلخواه روی تصویر ذخیرهشده اعمال کنید. در سیستمعامل لینوکس میتوانید از نرمافزارهای متن باز و رایگانی چون GIMP بدین منظور بهره ببرید. در این برنامه به منوی File > Acquire بروید و سپس گزینهی Screen Shot را انتخاب کنید. با استفاده از این ابزار امکان ثبت اسکرینشات کل صفحه، یک پنجره یا ثبت اسکرینشات با تأخیر وجود دارد. پس از ذخیره شدن عکس ثبتشده، میتوانید آن را در GIMP بهدلخواه خود ویرایش کنید.
کروم اواس
اگر کرومبوک مجهز به سیستمعامل کروم اواس دارید، طبیعتا احتمال دارد نیاز به ثبت اسکرینشات داشته باشید. همانطور که میدانید گوگل در کروم اواس، در واقع یک مرورگر وب را به یک سیستمعامل تبدیل کرده است.
بدین منظور کلیدهای Ctrl و Windows Switcher را بهصورت همزمان فشار دهید. این کار باعث خواهد شد یک اسکرینشات از کل نمایشگر ثبت شود. پس از این عمل یک پیام نوتیفیکیشن در سمت راست پایین صفحهنمایش ظاهر خواهد شد.
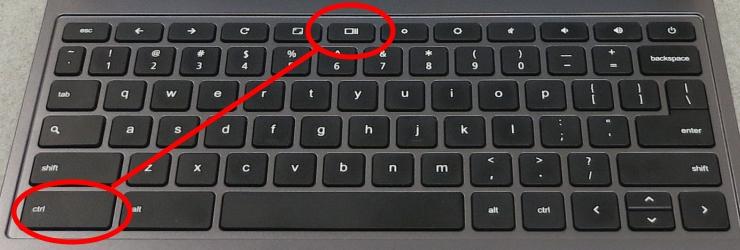
اگر قصد دارید فقط از یک بخش از صفحهنمایش عکس تهیه کنید، کلیدهای Ctrl+Shift+Window Switcher را بهصورت همزمان فشار دهید. در این حالت کرسر ماوس تغییر خواهد کرد و شما میتوانید ناحیهی مورد نظرتان را برای گرفتن اسکرینشات انتخاب کنید.
اگر بهجای کیبورد کرومبوک از یک صفحهکلید استاندارد استفاده میکنید، بهجای کلید Window Switcher باید از ترکیب دکمههای Ctrl + F5 استفاده کنید.
تمامی اسکرینشاتهای ثبتشده در کروم اواس با فرمت PNG و در پوشهی Downloads ذخیره خواهند شد. به یاد داشته باشید که این عکسها بهصورت مستقیم و خودکار روی گوگل درایو شما آپلود نخواهند شد و بدین منظور باید خودتان دستبهکار شده و اسکرینشاتهای مورد نظرتان را در گوگل درایو همگامسازی کنید.
روش گرفتن اسکرینشات در مرورگرهای وب
بسیاری از مرورگرهای وب از جمله گوگلکروم و موزیلا فایرفاکس از افزونههای شخص ثالث بهخوبی پشتیبانی میکنند. همانطور که احتمالا حدس زدهاید، یک سری افزونه برای ثبت اسکرینشات برای این دو مرورگر پراستفاده در دسترس است.

از جمله بهترین افزونههای موجود برای ثبت اسکرینشات در مرورگرها میتوان به LightShot اشاره کرد که برای مرورگرهای کروم، فایرفاکس، اینترنت اکسپلورر و اپرا بهصورت کاملا رایگان در دسترس است. این ابزار همچنین برای دو سیستمعامل ویندوز و مک منتشر شده است.
افزونهی FireShot با قیمت ۳۹.۹۵ دلار یکی دیگر از گزینههای موجود برای ثبت اسکرینشات در مرورگرها است. این ابزار نیز برای مرورگرهای کروم، فایرفاکس، اینترنت اکسپلورر، سیمانکی، تاندربرد و اپرا در دسترس است. این ابزار علاوه بر مرورگرها با نرمافزارهای مدیریت ایمیل نیز همخوانی دارد. با استفاده از فایرشات میتوانید اسکرینشات مورد نظر خود را از ناحیهی دلخواه تهیه کنید و سپس روی آن ویرایشهایی انجام دهید و در نهایت تصویر مورد نظرتان را در شبکههای اجتماعی به اشتراک بگذارید.
Screenshot نام افزونهی دیگری است که برای مرورگرهای کروم، فایرفاکس و سافاری در دسترس است. این افزونه نیز رایگان ارائه میشود و امکان ثبت اسکرینشات از یک صفحه یا از کل صفحهی وب دارد. امکان محو سازی بخشهای دلخواه در اسکرینشات ثبتشده از جمله قابلیتهای این افزونه است.
امیدواریم با این آموزش نیازهای شما برای ثبت اسکرینشات در تمام دیوایسها را رفع کرده باشیم. در صورتی که سؤال یا پیشنهادی در مورد این مطلب دارید، لطفا دیدگاه در بخش نظرات با زومیت و سایر کاربران به اشتراک بگذارید.
