با انتشار بروزرسانی سالیانهی ویندوز 10، قابلیت برجستهی جدیدی در اختیار توسعه دهندگان قرار خواهد گرفت. این قابلیت با افزودن کامل ابزار Bash shell مبتنیبر اوبونتو به ویندوز ۱۰، امکان اجرای مستقیم نرمافزارهای لینوکس در ویندوز را برای کاربران فراهم خواهد کرد. این کار با افزوده شدن زیرسیستم (Subsystem) لینوکس برای ویندوز که اخیرا به وسیلهی مایکروسافت به ویندوز ۱۰ اضافه شده، ممکن شده است. بروزرسانی سالیانهی ویندوز ۱۰ موسوم به Redstone در تاریخ ۱۲ مرداد ماه امسال منتشر خواهد شد.
در صورتی که نسخهی پیش نمایش اینسایدر جدید سیستم عامل ویندوز ۱۰ را در رایانهی خود نصب کرده باشید، هماکنون میتوانید ابزار بَش شِل (Bash shell) را در ویندوز نصب کرده و از قابلیتهای آن بهرهمند شوید. ابزار بش شل در نسخهی پیش نمایش اینسایدر با شمارهی ساخت ۱۴۳۱۶، به ویندوز ۱۰ افزوده شد که در زمان نگارش این مقاله فقط برای کاربران عضو حلقهی سریع (Fast Ring) قابل دسترس بود. همچنین، این ابزار فقط در نسخهی ۶۴ بیتی ویندوز ۱۰ وجود دارد.
آنچه که باید دربارهی ابزار Bash Shell ویندوز ۱۰ بدانید
بش شل یک ماشین مجازی، کانتینر یا نرمافزار لینوکسی کامپایل شده برای ویندوز، همانند Cygwin نیست. ویندوز ۱۰، زیرسیستم لینوکس برای ویندوز را به دست آورده است که برپایهی پروژهی نیمهکارهی Astoria مایکروسافت است. این پروژه در خصوص اجرای نرمافزارهای اندروید بر روی ویندوز است.
اینگونه فکر کنید که پروژهی یاد شده، در نقطهی مقابل نرمافزار Wine قرار دارد. درحالی که نرمافزار Wine امکان اجرای نرمافزارهای ویندوز را به طور مستقیم در لینوکس فراهم میکند، زیرسیستم لینوکس برای ویندوز، امکان اجرای مستقیم نرمافزارهای لینوکسی را در ویندوز فراهم میکند!
مایکروسافت با کانونیکال کار کرده است تا بتواند بش شل کامل مبتنیبر اوبونتویی را که در این زیرسیستم اجرا میشود برای کاربران فراهم کند که از لحاظ فنی به هیچ وجه لینوکس محسوب نمیشود. درواقع، لینوکس هستهی زیربنایی سیستم عامل بوده و در اینجا قابل دسترس نیست. به جای آن، زیرسیستم لینوکس برای ویندوز امکان اجرای بش شل و دقیقا همان باینریهایی که به طور عادی در اوبونتوی مبتنیبر لینوکس اجرا میشوند را فراهم میکند. طرفداران نرمافزارهای رایگان، اغلب بحث و استدلال میکنند که روی هم رفته سیستم عامل لینوکس باید GNU/Linux نامیده شود؛ زیرا در حقیقت نرمافزارهای GNU بسیاری در هستهی کرنل اجرا میشوند. بش شل ویندوز ۱۰ قادر به اجرای تمامی ابزارهای GNU و دیگر نرمافزارهای مربوطه است.
ابزار بش شل دارای محدودیتهایی مانند عدم کارکرد با نرمافزار سرور و نرمافزارهای گرافیکی است. بش شل برای توسعه دهندگانی که قصد اجرای ابزارهای تحت خط فرمان لینوکسی در ویندوز را دارند، طراحی شده است. این ابزارها به فایل سیستم ویندوز دسترسی دارند اما نمیتوانید از فرمانهای بش برای خودکارسازی نرمافزارهای عادی ویندوز استفاده کنید. به علاوه، قادر به اجرای فرمانهای بش از خط فرمان استاندارد موجود در ویندوز هم نخواهید بود. در واقع ابزارهای بش صرفا به فایل سیستم ویندوز دسترسی خواهند داشت. به دلیل این که نسخهی جاری به صورت بتا است، احتمالا هر نرمافزار تحت خط فرمانی در این ابزار عمل نخواهد کرد.
نصب Bash در ویندوز ۱۰
برای شروع کار، ابتدا باید بررسی کنید که حداقل شمارهی ساخت ویندوز ۱۰ مورد استفادهی شما ۱۴۳۱۶ باشد. برای بهرهمندی از ابزار بش شل قبل از انتشار رسمی بروزرسانی سالیانه (Anniversary) باید نسخهی پیشنمایش اینسایدر را فعال کنید. ابزار یاد شده، فقط در نسخهی ۶۴ بیتی ویندوز ۱۰ عمل میکند؛ پس در صورتی که هنوز از نسخهی ۳۲ بیتی ویندوز ۱۰ استفاده میکنید، زمان آن فرا رسیده است که به نسخهی ۶۴ بیتی کوچ کنید!
پس از این که نسخهی متناسب با ابزار بش شل ویندوز ۱۰ را نصب کردید، نرمافزار Settings را از منوی شروع فراخوانی کرده و به مسیر Update & Security → For Developers مراجعه کنید. در این بخش باید برای فعال کردن حالت توسعه دهنده، گزینهی Developer Mode را انتخاب کنید.
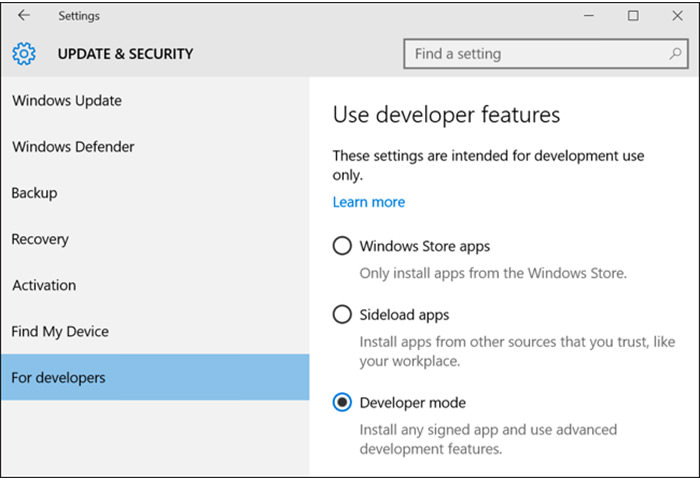
کنترل پنل را باز کرده و بر روی Programs and Features کلیک کنید. سپس در پنجرهی جاری بر روی لینک Turn Windows Features On or Off واقع در سمت چپ کلیک کنید. فهرست پنجرهی Windows Features را به منظور یافتن گزینهی (Windows Subsystem for Linux (Beta به طرف پایین مرور کرده و تیک آن را بزنید. در نهایت بر روی دکمهی OK کلیک کنید.
پس از انجام مراحل یاد شده، بلافاصله درخواست راهاندازی دوبارهی سیستم از کاربر طلب خواهد شد که باید بر روی Restart Now کلیک کنید تا ویژگی انتخاب شدهی جدید در ویندوز نصب شود.
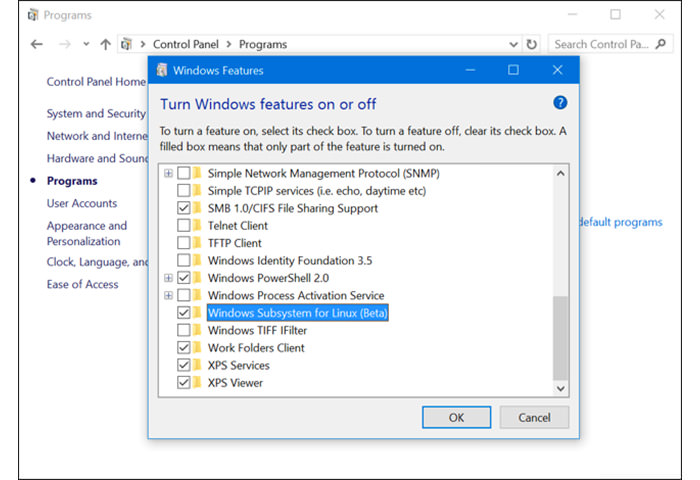
پس از راهاندازی دوبارهی سیستم، منوی شروع را با فشردن دکمهی ویندوز از صفحه کلید باز کرده و پس از تایپ bash، کلید اینتر را فشار دهید.
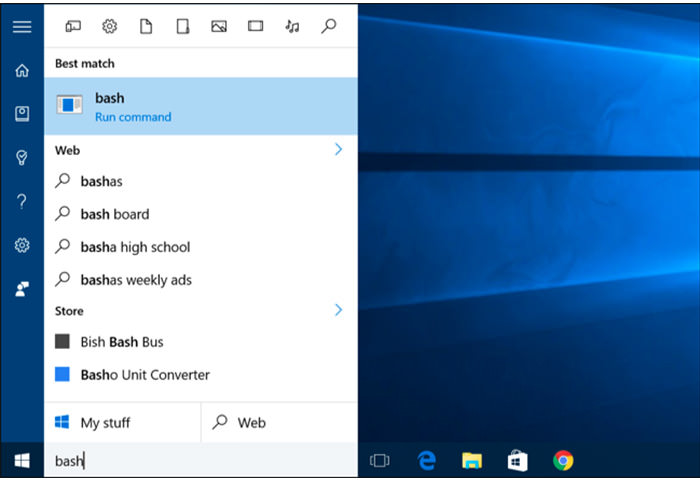
در راهاندازی اولیهی فایل bash.exe، درخواست پذیرش شرایط استفاده از خدمات نمایان خواهد شد که بدون شک باید آن را بپذیرید! سپس ابزار یاد شده اقدام به دانلود نرمافزار Bash on Ubuntu on Windows از فروشگاه نرمافزاری ویندوز (Windows Store) کرده و در ادامه، ایجاد یک حساب کاربری و رمز عبور برای استفاده از محیط بش از کاربر درخواست خواهد شد.
اگر به جای ایجاد حساب کاربری دارای رمز عبور، مایل به خودکارسازی نصب از بش هستید، میتوانید فرمان زیر را در ابزار خط فرمان ویندوز اجرا کنید. این فرمان به طور خودکار با همهی درخواستها موافقت کرده و دسترسی روت بدون نیاز به رمز عبور را به کاربر پیشفرض اعطا خواهد کرد.
lxrun /install /y
شیوهی استفاده از Bash Shell و نصب نرمافزار لینوکسی
هماکنون خط فرمان Bash Shell کامل مبتنیبر اوبونتو در اختیار شما قرار دارد. به دلیل یکسان بودن باینریها، میتوانید از فرمان apt-get اوبونتو برای نصب نرمافزار از منابع متمرکز اوبونتو استفاده کنید. با این اوصاف، به همهی نرمافزارهای تحت خط فرمان لینوکسی دسترسی خواهید داشت؛ اما به دلیل این که ابزار بش شل در نسخهی اولیهی بتا قرار دارد، ممکن است برخی از نرمافزارها به طور کامل و بینقص اجرا نشوند.
به منظور اجرای Bash shell، فقط باید منوی شروع را باز کرده و عبارت bash یا Ubuntu را جستجو کنید. حالا باید نرمافزار Bash on Ubuntu on Windows را در ابزار جستجوی ویندوز مشاهده کنید. برای دسترسی ساده به نرمافزار، میتوانید آیکون میانبر آن را به منوی شروع، نوار وظیفه (taskbar) یا دسکتاپ خود سنجاق (pin) کنید.

اگر قبلا تجربهی استفاده از Bash shell در پلتفرم لینوکس، سیستم عامل مک یا دیگر پلتفرمها را داشته باشید، راحتتر از دیگر کاربران خواهید بود. در اینجا نیازی به استفاده از sudo نیست؛ زیرا یک shell (رابط بین کاربر و هسته) دارای دسترسی کاربر روت در اختیار شما خواهد بود. مانند کاربر Administrator در سیستم عامل ویندوز، منظور از روت، کاربری است که در پلتفرمهای یونیکس (UNIX) دسترسی کاملی به سیستم دارد. فایل سیستم ویندوز شما در محیط بش شل، در مسیر /mnt/c قرار دارد.
میتوانید در این ابزار از همان فرمانهای استفاده شده در ترمینال لینوکس استفاده کنید. در صورتی که قبلا از خط فرمان استاندارد ویندوز برای اجرای فرمانهای تحت داس استفاده میکردید، در ادامه میتوانید برخی از دستورات اولیهی مورد استفاده در بش و خط فرمان ویندوز را مشاهده کنید.
- تغییر دایرکتوری: cd در بش، cd یا chdir در داس
- فهرست محتویات دایرکتوری: ls در بش، dir در داس
- جابهجایی یا تغییر نام یک فایل: mv در بش، move و rename در داس
- کپی یک فایل: cp در بش، copy در داس
- حذف یک فایل: rm در بش، del یا erase در داس
- ایجاد دایرکتوری: mkdir در بش، mkdir در داس
- استفاده از ویرایشگر متن: vi یا nano در بش، edit در داس
به خاطر داشته باشید که برخلاف ویندوز، Bash Shell و محیط مشابه لینوکس آن، به حروف بزرگ و کوچک حساس است. به عبارت دیگر، “File.txt” با حرف بزرگ متفاوت از “file.txt” که دارای حرف کوچک است، خواهد بود.
برای دستیابی به دستورالعملهای بیشتر، باید به دنبال دستورالعملهای بش شل مشابه با موارد یاد شده، خط فرمان اوبونتو و ترمینال آنلاین لینوکس بگردید.
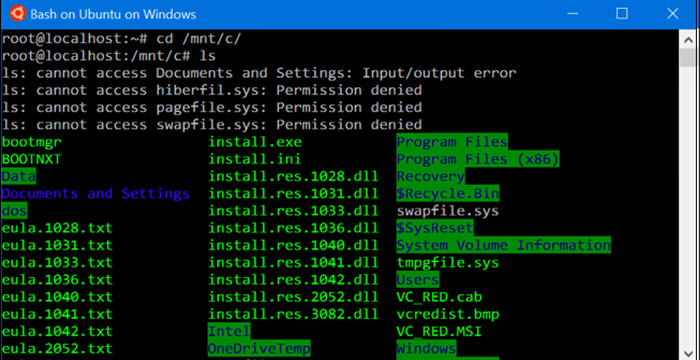
به منظور نصب و بروزرسانی نرمافزارهای مربوط به محیط اوبونتو، نیازمند استفاده از فرمان apt-get خواهید بود. برای اجرا کردن فرمانهای apt-get با کاربر روت (معادل کاربر ادمین در ویندوز)، همهی فرمانهای یاد شده باید با پیشوند “sudo” شروع شوند. در ادامهی مقاله فرمانهای apt-get مهمی را که باید بشناسید، بیان خواهیم کرد.
- دانلود اطلاعات بروز شده در مورد بستههای در دسترس: sudo apt-get update
- نصب یک بستهی نرمافزاری: sudo apt-get install packagename (نام بستهی مورد نظر باید جایگزین بخش packagename دستور شود.)
- حذف یک بستهی نرمافزاری: sudo apt-get remove packagename (نام بستهی مورد نظر باید جایگزین بخش packagename دستور شود.)
- جستجوی بستهی در دسترس: sudo apt-cache search word (کلمهی مورد جستجو باید جایگزین بخش word دستور شود)
- دریافت و نصب آخرین نسخهی بستههای نصب شده: sudo apt-get upgrade
پس از دانلود و نصب نرمافزار مورد نظر، میتوانید پس از تایپ کردن نام آن در محیط اجرای فرمان و فشردن کلید اینتر، آن را اجرا کنید. برای دسترسی به جزئیات بیشتر، میتوانید سند مخصوص نرمافزار را بررسی کنید.
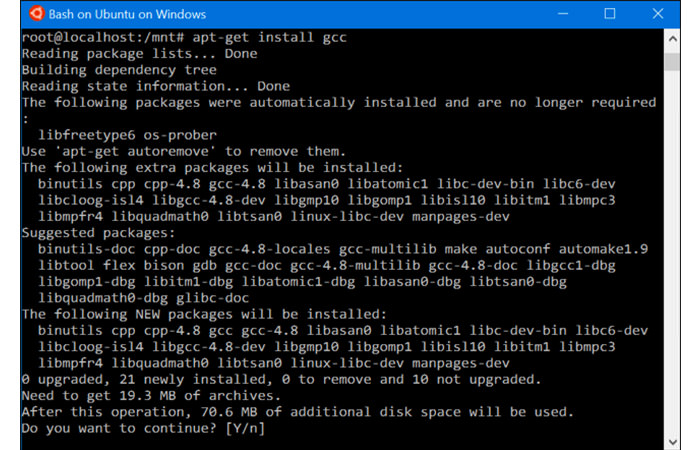
به خاطر داشته باشید، نرمافزاری که در محیط بش شل نصب شده است، محدود به همان ابزار Bash shell خواهد بود؛ به این صورت که نمیتوانید با استفاده از خط فرمان (Command Prompt)، پاورشل (PowerShell) یا دیگر نقاط موجود در ویندوز به این نرمافزارها دسترسی داشته باشید. به علاوه، با وجود این که محیط بش و ویندوز به فایلهای یکسانی در رایانهی کاربر دسترسی دارند، نرمافزار موجود در بش شل قادر به تعامل مستقیم با نرمافزارهای ویندوز و اجرای آنها نخواهد بود.
با این حال، میتوانید اسکریپتهای بش شلی را ایجاد کرده و با استفاده از ابزار Bash shell آنها را اجرا کنید. منظور از اسکریپت بش شل، اسکریپتهایی با پسوند “sh.” است.
آیا تمایلی به استفاده از ابزار Bash shell مبتنیبر اوبونتو در سیستم عامل ویندوز ۱۰ دارید؟
